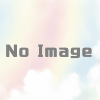WindowsのキーボードをMacと同じ配置に近づける方法 ~左CtrlとCaps Lockの入れ替え、変換・無変換キーでIME(日本語・英数の入力切替)の切り替え、Alt+Tabウィンドウ切り替えの軽量化・高速化~
デスクトップ・ノートパソコンの主流の三大OSであるWindows、Mac、Linux。
特にWindowsとMacは両方ともクライアント端末として資料作成、デザイン、開発など様々な分野で広く使用されています。
そのため、開発者やデザイナーの方々の中にはMacとWindowsの両方を使う環境で仕事やプライベートの作業を行っている方もいらっしゃるかと思います。
WindowsとMacは両方とも広く使用されているOSとはいえどもキーボードの配置(特にショートカット)が若干異なり、それが両端末を双方使用する上でストレスになることもあるのです。
今回はそんなWindowsとMacのキーボードのキー配置の差異を快適なショートカット操作ができるMacとできるだけ同じにすることで少なくする方法を備忘録として記載します。
※下記ではWindowsのレジストリ等に変更を加える設定があります。記載内容の実践はあくまで自己責任にてお願い致します。
WindowsのキーボードをMacと同じ配置に近づける方法 ~左CtrlとCaps Lockの入れ替え、変換・無変換キーでIME(日本語・英数の入力切替)の切り替え、Alt+Tabウィンドウ切り替えの軽量化・高速化~
左CtrlとCaps Lockの入れ替え
WindowsとMacのショートカットキー配置の比較
WindowsのCtrlキーは多くの便利なショートカットを使用するために必要なキーです。
WindowsキーボードのCtrlキーは標準キー配置で左下に配置されており、慣れないと結構押しにくい位置にあります。
一方、Macの日本語キーボードでショートカットを操作するのに主要なキーは「Commandキー」「Controlキー」「Optionキー」があります。
これらのWindowsキーボードとのおおよその位置関係は「Commandキー」は「Altキー」、「Controlキー」は「Caps Lockキー」、「Optionキー」は「Windowsキー」と対応しています。
このようにMacの日本語キーボードの方が押しやすい位置にショートカットに必要なキーが配置してあるのです。
Windowsのショートカットキー配置の改善策
Windowsで押しにくい左Ctrlキーの位置を改善するのによく行われる対策として「左Ctrlキー」と「Caps Lockキー」の入れ替えがあります。
Windowsでは「Altキー」、「Windowsキー」も重要な役割を果たすため、これらのキーと入れ替えると混乱の元となります。
そこで、あまり使用する頻度の少ない「Caps Lockキー」と「左Ctrlキー」を入れ替えることが主流となっています。
下記に「左Ctrlキー」と「Caps Lockキー」の入れ替えを行うレジストリファイルを用意しました。
ctrlswapcaps.regとunset_ctrlswapcaps.regをまとめてダウンロード:CtrlSwapCaps.zip
ctrlswapcaps.reg:左Ctrl→Caps Lock、Caps Lock→左Ctrlに入れ替えるレジストリファイル
ctrlswapcaps.regの内容:
Windows Registry Editor Version 5.00 [HKEY_LOCAL_MACHINE\SYSTEM\CurrentControlSet\Control\Keyboard Layout] "Scancode Map"=hex:00,00,00,00,00,00,00,00,03,00,00,00,1d,00,3a,00,3a,00,1d,00,\ 00,00,00,00
※上記の「ctrlswapcaps.regの内容」をテキストエディタで<任意のファイル名>.regとして保存しても使用できます。
unset_ctrlswapcaps.reg:左Ctrl→左Ctrl、Caps Lock→Caps Lockに戻すレジストリファイル
unset_ctrlswapcaps.regの内容:
Windows Registry Editor Version 5.00 [HKEY_LOCAL_MACHINE\SYSTEM\CurrentControlSet\Control\Keyboard Layout] "Scancode Map"=-
※上記の「unset_ctrlswapcaps.regの内容」をテキストエディタで<任意のファイル名>.regとして保存しても使用できます。
上記のctrlswapcaps.regを使用して下記の手順で「左Ctrlキー」と「Caps Lockキー」を入れ替えることができます。
- 管理者権限のあるアカウントでダウンロードまたは作成したctrlswapcaps.regをダブルクリックで実行する
- 「ユーザーアカウント制御」のダイアログで「はい」ボタンを押下する
- 「レジストリエディター」のダイアログで「はい」ボタンを押下する
- レジストリの正常追加をダイアログで確認し「OK」ボタンを押下する
- ログアウト→ログインもしくは再起動してキーが入れ替わっていることを確認する
※まんが喫茶、インターネットカフェで再起動するとデータが消えてしまう環境でも「ログアウト→ログイン」ができれば「左Ctrlキー」と「Caps Lockキー」の入れ替えは有効になります。
変換・無変換キーでIME(日本語・英数の入力切替)の切り替え
WindowsとMacのIME(日本語・英数の入力切替)キー配置の比較
Windowsのキーボードでは日本語入力と英数の切り替え(IMEの有効化・無効化)を「半角/全角キー」で行うキー配置が多いです。
一方、Macの日本語キーボードでは日本語入力への切り替えをスペースの右にある「かなキー」、英数への変換をスペースの左にある「英数キー」で切り替えます。
これらのWindowsキーボードとのおおよその位置関係は「かなキー」は「変換キー」、「英数キー」は「無変換キー」と対応しています。
WindowsのIME(日本語・英数の入力切替)キー配置の改善策
そこでMacのキー配置と同じようにWindowsの「変換キー」で日本語入力(IMEの有効化)、「無変換キー」で英数入力(IMEの無効化)を行うようにIMEのキー設定を変更して対応するのが主流です。
下記に代表的なIMEでの設定手順を記載します。また、Gooogle日本語入力はインポートで設定できるキーマップも用意しました。
Microsoft IMEの場合
- IMEがMicrosoft IMEであることをWindows画面右下の言語バーで確認する
- Microsoft IMEの言語バーの「ツール」(左から5番目あたりの道具箱のアイコン)をクリックする
- 表示されたメニューから「プロパティ」を選択
- 「Microsoft IMEのプロパティ」のタブ「編集操作」を開く
- 「編集操作」の「キー設定」の右側にある「変更」ボタンをクリックする
- 「Microsoft IME詳細プロパティ」で「キー」の値が「変換」、「無変換」の行を探す
- 「キー」の値が「変換」の行の「入力/変換済み文字なし」の列の値(デフォルトは「再変換」)をダブルクリックする
- 「機能選択」で機能一覧の右側にある「IME-オン」を選択して下部の「OK」ボタンを押下する
- 「Microsoft IME詳細プロパティ」で下部の「適用」ボタンを押下する
- 「キー」の値が「無変換」の行の「入力/変換済み文字なし」の列の値(デフォルトは「かな切替」)をダブルクリックする
- 「機能選択」で機能一覧の右側にある「IME-オフ」を選択して下部の「OK」ボタンを押下する
- 「Microsoft IME詳細プロパティ」で下部の「適用」ボタンを押下する
- 「Microsoft IME詳細プロパティ」、「Microsoft IMEのプロパティ」で下部の「OK」ボタンを押下する
Microsoft Office IME 20XXの場合
- IMEがMicrosoft Office IME 20XXであることをWindows画面右下の言語バーで確認する
- Microsoft Office IME 20XXの言語バーの「ツール」(左から5番目あたりの道具箱のアイコン)をクリックする
- 表示されたメニューから「プロパティ」を選択
- 「Microsoft Office IME 20XXのプロパティ」のタブ「全般」を開く
- 「編集操作」の「キー設定」の右側にある「変更」ボタンをクリックする
- 「Microsoft Office IME 20XX詳細プロパティ」で「キー」の値が「変換」、「無変換」の行を探す
- 「キー」の値が「変換」の行の「入力/変換済み文字なし」の列の値(デフォルトは「再変換」)をダブルクリックする
- 「機能選択」で機能一覧の右側にある「IME-オン」を選択して下部の「OK」ボタンを押下する
- 「Microsoft Office IME 20XX詳細プロパティ」で下部の「適用」ボタンを押下する
- 「キー」の値が「無変換」の行の「入力/変換済み文字なし」の列の値(デフォルトは「かな切替」)をダブルクリックする
- 「機能選択」で機能一覧の右側にある「IME-オフ」を選択して下部の「OK」ボタンを押下する
- 「Microsoft Office IME 20XX詳細プロパティ」で下部の「適用」ボタンを押下する
- 「Microsoft Office IME 20XX詳細プロパティ」、「Microsoft Office IME 20XXのプロパティ」で下部の「OK」ボタンを押下する
Google日本語入力の場合
- IMEがGoogle日本語入力であることをWindows画面右下の言語バーで確認する
- Google日本語入力の言語バーの「ツール」(左から2番目あたりのスパナのアイコン)をクリックする
- 表示されたメニューから「プロパティ」を選択
- 「Google日本語入力プロパティ」のタブ「一般」を開く
- 「キー設定」の「キー設定の選択」の右側にある「編集」ボタンをクリックする
- 「Google日本語入力 キー設定」で「入力キー」の値が「Henkan」、「Muhenkan」の行を探す
- 自分が「変換」、「無変換」キーをIMEの切り替えで使用したい「モード」を選択して、対象の行の「コマンド」を変更する
- 「入力キー」の値が「Henkan」の行の「コマンド」をダブルクリックして「IMEを有効化」を選択する
- 「入力キー」の値が「Muhenkan」の行の「コマンド」をダブルクリックして「IMEを無効化」を選択する
- 「Google日本語入力 キー設定」で下部の「OK」ボタンを押下する
- 「Google日本語入力プロパティ」で下部の「OK」ボタンを押下する
上記手順でどの「モード」で「変換」、「無変換」キーによるIMEの切り替えを行うかを選択しますが、「変換」、「無変換」キーを普段使用しない方は「Henkan」、「Muhenkan」の全てのモードを切り替えてしまって問題ないでしょう。
下記に「Henkan」、「Muhenkan」の全てのモードに対して「変換」→「IMEを有効化」、「無変換」→「IMEを無効化」を設定するGoogle日本語入力のキーマップを置いておきます。
キーマップのダウンロード:keymap.zip
上記のキーマップは下記の手順でインポートできます。
- 上記「キーマップのダウンロード」よりkeymap.zipをダウンロード、zipを解凍しkeymap.txtを取り出す
- IMEがGoogle日本語入力であることをWindows画面右下の言語バーで確認する
- Google日本語入力の言語バーの「ツール」(左から2番目あたりのスパナのアイコン)をクリックする
- 表示されたメニューから「プロパティ」を選択
- 「Google日本語入力プロパティ」のタブ「一般」を開く
- 「キー設定」の「キー設定の選択」の右側にある「編集」ボタンをクリックする
- 「Google日本語入力 キー設定」で右下の「編集」ボタンを押下する
- 表示されたメニューから「インポート」を選択し「OK」ボタンを押下する
- 表示されたファイル選択ダイアログで上記でダウンロードした「keymap.txt」を選択し「開く」ボタンを押下する
- 「Google日本語入力 キー設定」で下部の「OK」ボタンを押下する
- 「Google日本語入力プロパティ」で下部の「OK」ボタンを押下する
Alt+Tabウィンドウ切り替えのクラシック化
WindowsとMacのAlt+Tabウィンドウ切り替えの比較
Windowsで「Altキー」を押しながら「Tabキー」を押すと開いているウィンドウの切り替えができ、大変便利です。
Macでも「Commandキー」を押しながら「Tabキー」を押すことで同様のことが可能です。
ただ、このウィンドウ切り替えもWindows7、Windows8系、Windows10ではデフォルトではアニメーションが適用されているため、動作が遅い場合があります。
WindowsのAlt+Tabウィンドウ切り替えの改善策
そのため、対策としてWindowsのAlt+Tabウィンドウ切り替え時にアニメーションを使用せずにクラシック表示にする設定を行います。
下記にWindowsのAlt+Tabウィンドウ切り替えをクラシック表示にする
alttabclassic.regをダウンロード:AltTabClassic.zip
alttabclassic.reg:Alt+Tabのウィンドウ切り替えをクラッシック表示に変更するレジストリファイルを用意しました。
alttabclassic.regの内容:
Windows Registry Editor Version 5.00 [HKEY_CURRENT_USER\SOFTWARE\Microsoft\Windows\CurrentVersion\Explorer] "AltTabSettings"=dword:00000001
※上記の「alttabclassic.regの内容」をテキストエディタで<任意のファイル名>.regとして保存しても使用できます。
上記のalttabclassic.regを使用して下記の手順でAlt+Tabのウィンドウ切り替えをクラッシック表示にすることができます。
- 管理者権限のあるアカウントでダウンロードまたは作成したctrlswapcaps.regをダブルクリックで実行する
- 「ユーザーアカウント制御」のダイアログで「はい」ボタンを押下する
- 「レジストリエディター」のダイアログで「はい」ボタンを押下する
- レジストリの正常追加をダイアログで確認し「OK」ボタンを押下する
- ログアウト→ログインもしくは再起動してキーが入れ替わっていることを確認する
※まんが喫茶、インターネットカフェで再起動するとデータが消えてしまう環境でも「ログアウト→ログイン」ができればAlt+Tabのウィンドウ切り替えのクラッシック表示は有効になります。
Reference: Tech Blog citing related sources