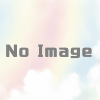Google日本語入力をオフラインでインストールする方法 ~スタンドアロンインストーラーでインターネットに接続せずにオンラインと同様の処理でセットアップするバッチスクリプト~
Google日本語入力は下記の記事でも便利なソフトウェアの一つとしてとして紹介しました。
参考記事:Windows環境で役に立つおすすめのソフトウェアまとめ・一覧 ~更新確認・再インストールに利用できるリンク集、まんが喫茶・インターネットカフェでも使える便利なアプリケーション~
Google日本語入力の優れている点はGoogleの検索エンジンの統計情報を使用した気の利いた日本語変換と柔軟な設定です。
他の日本語入力IMEでは変換できない最近のトレンドに関するワードを変換することができたり、自分の好みのキーマップを簡単にインポートできたり、便利な点が他にもたくさんあります。
ただ、一方でGoogle日本語入力のインストールはオンラインインストールが基本になっており、オフラインでインストールするには自分でGoogle日本語入力インストーラー本体を入手してインストールする必要があります。
さらに、配布されているGoogle日本語入力インストーラー本体を単純に実行するだけではオンラインインストーラーと同様の正しいインストールをすることができません。
今回はGoogle日本語入力インストーラー本体に対してオンラインインストーラーが実行している主な内容を再現してスタンドアロンでのインストールを実現した「Google日本語入力オフラインバッチインストーラー」を備忘録として記載しておきます。
Google日本語入力をオフラインでインストールする方法 ~スタンドアロンインストーラーでインターネットに接続せずにオンラインと同様の処理でセットアップするバッチスクリプト~
Google日本語入力オフラインバッチインストーラーについて
「Google日本語入力オフラインバッチインストーラー」はGoogle日本語入力のオンラインインストーラーがインストール時に行う主な処理をプロセスの実行内容をトレースしてスタンドアロンで再現できるようにしたオフラインインストーラーです。
Google公式の配布物ではありませんので、自己責任でご使用ください。
Google日本語入力をオンラインインストーラーと同様の処理でインストールするオフラインバッチインストーラー
Google日本語入力オフラインバッチインストーラーの構成図
オフラインバッチインストーラーの構成図はツリー構造で表すと下記のようになります。
GoogleJapaneseInputOfflineSetup・・・解凍した際のトップフォルダ
├── GoogleJapaneseInputOfflineSetup.bat・・・Google日本語入力本体のインストールバッチ
├── post_install_dialog.bat・・・インストール後に初期設定ダイアログを実行するバッチ
├── x64・・・64bit用のバッチが格納されたフォルダ
│ ├── googlejapaneseinput64.msi・・・[要ダウンロード]Google日本語入力の64bitインストーラー本体
│ ├── googlejapaneseinput64_install.bat・・・64bitマシンの場合に実行されるバッチファイル
│ └── post_install_dialog_x64.bat・・・インストール後の初期設定ダイアログを表示するバッチ
└── x86・・・32bit用のバッチが格納されたフォルダ
├── googlejapaneseinput32.msi・・・[要ダウンロード]Google日本語入力の32bitインストーラー本体
├── googlejapaneseinput32_install.bat・・・32bitマシンの場合に実行されるバッチファイル
└── post_install_dialog_x86.bat・・・インストール後の初期設定ダイアログを表示するバッチ
2 directories, 8 files
Google日本語入力オフラインバッチインストーラーとGoogle日本語入力インストーラー本体の配布元
<Google日本語入力オフラインバッチインストーラー>
GoogleJapaneseInputOfflineSetup.zip
<Google日本語入力インストーラー本体>
オンラインインストーラー同様にGoogleの利用規約に同意の上で下記URLからダウンロードを行ってください。
※2019年7月時点の最新版
[64bit版] https://dl.google.com/japanese-ime/2.25.3700.0/googlejapaneseinput64.msi [32bit版] https://dl.google.com/japanese-ime/2.25.3700.0/googlejapaneseinput32.msi
※2018年5月時点の最新版
[64bit版] https://dl.google.com/japanese-ime/2.24.3250.0/googlejapaneseinput64.msi [32bit版] https://dl.google.com/japanese-ime/2.24.3250.0/googlejapaneseinput32.msi
※2018年3月時点の最新版
[64bit版] https://dl.google.com/japanese-ime/2.23.3190.0/googlejapaneseinput64.msi [32bit版] https://dl.google.com/japanese-ime/2.23.3190.0/googlejapaneseinput32.msi
※2016年12月時点の最新版
[64bit版] https://dl.google.com/japanese-ime/2.20.2750.0/googlejapaneseinput64.msi [32bit版] https://dl.google.com/japanese-ime/2.20.2750.0/googlejapaneseinput32.msi
※2016年11月時点の最新版
[64bit版] https://dl.google.com/japanese-ime/2.20.2700.0/googlejapaneseinput64.msi [32bit版] https://dl.google.com/japanese-ime/2.20.2700.0/googlejapaneseinput32.msi
※2016年9月時点の最新版
[64bit版] https://dl.google.com/japanese-ime/2.19.2600.0/googlejapaneseinput64.msi [32bit版] https://dl.google.com/japanese-ime/2.19.2600.0/googlejapaneseinput32.msi
※2016年7月時点の最新版
[64bit版] https://dl.google.com/japanese-ime/2.17.2400.0/googlejapaneseinput64.msi [32bit版] https://dl.google.com/japanese-ime/2.17.2400.0/googlejapaneseinput32.msi
Google日本語入力オフラインバッチインストーラーの使用方法
- 上記の<Google日本語入力オフラインバッチインストーラー>のリンクより「GoogleJapaneseInputOfflineSetup.zip」をダウンロードする。
- 「GoogleJapaneseInputOfflineSetup.zip」を解凍し「GoogleJapaneseInputOfflineSetup」フォルダを取り出す。
- 上記の<Google日本語入力インストーラー本体>のリンクからインストールするWindowsマシンが64bitならば「googlejapaneseinput64.msi」を32bitならば「googlejapaneseinput32.msi」をダウンロードする。
- インストールするWindowsマシンが64bitの場合はx64フォルダ(GoogleJapaneseInputOfflineSetup\x64\)の配下に「googlejapaneseinput64.msi」をコピーする。
- インストールするWindowsマシンが32bitの場合はx86フォルダ(GoogleJapaneseInputOfflineSetup\x86\)の配下に「googlejapaneseinput32.msi」をコピーする。
- 「googlejapaneseinput64.msi」または「googlejapaneseinput32.msi」を含めたオフラインバッチインストーラの構成が上記の「オフラインバッチインストーラーの構成図」と同じであることを確認する。
- 「GoogleJapaneseInputOfflineSetup.bat(GoogleJapaneseInputOfflineSetup\GoogleJapaneseInputOfflineSetup.bat)」を[管理者権限]で実行する。
- コマンドプロンプトが表示され、Google日本語入力がオンラインインストールと同様の処理でインストールされる。
- 「GoogleJapaneseInputOfflineSetup.bat」のコマンドプロンプトが終了したら、「post_install_dialog.bat(GoogleJapaneseInputOfflineSetup\post_install_dialog.bat)」を[ユーザー権限]で実行する。
- 初期設定ダイアログの選択肢を自分の好みに合わせて選択し、「OK」ボタンを押下する。
- インストールに関するログは64bitならば「googlejapaneseinput64.log(GoogleJapaneseInputOfflineSetup\x64\googlejapaneseinput64.log)」に、32bitならば「googlejapaneseinput32.log(GoogleJapaneseInputOfflineSetup\x86\googlejapaneseinput32.log)」に出力される。
(例)下記URLからバージョン「2.17.2400.0」の64bit版「googlejapaneseinput64.msi」をダウンロードする。
https://dl.google.com/japanese-ime/2.17.2400.0/googlejapaneseinput64.msi
Google日本語入力オフラインバッチインストーラーの処理内容
<GoogleJapaneseInputOfflineSetup.batの処理内容>
- インストールしようとしているWindowsマシンが64bitか32bitかを判断して対応するディレクトリの「googlejapaneseinput64_install.bat」バッチを実行する。
- Google日本語入力インストーラー本体を下記のコマンドで実行する。
[64bitの場合]
"msiexec" REBOOT=ReallySuppress /qn /i "googlejapaneseinput64.msi" /log "googlejapaneseinput64.log"
[32bitの場合]
"msiexec" REBOOT=ReallySuppress /qn /i "googlejapaneseinput64.msi" /log "googlejapaneseinput64.log"
<post_install_dialog.batの処理内容>
- インストールしようとしているWindowsマシンが64bitか32bitかを判断して対応するディレクトリの「post_install_dialog_x64.bat」または「post_install_dialog_x86.bat」バッチを実行する。
- インストール後の初期設定ダイアログを下記のコマンドで実行する。
[64bitの場合]
"C:\Program Files (x86)\Google\Google Japanese Input\GoogleIMEJaTool.exe" --mode=post_install_dialog
[32bitの場合]
"C:\Program Files\Google\Google Japanese Input\GoogleIMEJaTool.exe" --mode=post_install_dialog